| |
◇ 「個別の教育支援計画」作成支援ソフトの使い方 |
1 「個別の教育支援計画」作成支援ソフトのダウンロード |
 |
|
| |
|
|
| |
① |
「ダウンロードする」をクリックすると、上のような画像がデスクトップに表示されます。そのまま、「保存」をクリックします。 |
|
② |
「名前を付けて保存」のウインドウが表示されます。「保存する場所」を「デスクトップ」に設定し、「保存」をクリックします。 |
|
| |
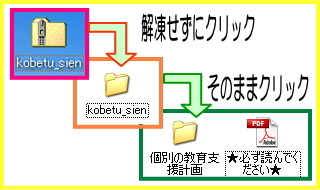 |
|
| |
③ |
デスクトップに圧縮ファイル「kobetu_sien」ができます。解凍せず、そのままクリックをすると、フォルダ「kobetu_sien」があり、さらに、それをクリックすると、2つのファイルが表示されいます。 |
|
④ |
表示された2つのファイルの「★必ず読んでください★」をクリックして開きます。主な内容は、「個人情報の管理」「ダウンロードの仕方」「問い合わせ先」等が書かれています。ぜひ、お読みください。 |
|
| |
 |
|
| |
⑤ |
データの保存をします。「個別の教育支援計画」のフォルダをコピーし、児童生徒が閲覧できない教職員用のサーバー等に、フォルダをそのまま貼り付けます。デスクトップの圧縮ファイルは削除してください。 |
|
⑥ |
貼り付けたフォルダを開くと、上の3つのExcelファイルがあります。この3つのファイルが必ずあることを確認してください。作成される個人のデータは、必ずこのフォルダに保存されるように設定されています。 |
|
| |
|
|
2 個人ファイルの作成 |
 |
|
|
| |
① |
教師用サーバーのフォルダ「個別の教育支援計画」を開き、児童生徒の学年に該当するファイルをクリックします。 |
|
② |
「セキュリティ警告」のウインドウが表示されます。「マクロを有効にする」を選択しないと、このソフトは動きませんので、必ず、これをクリックしてください。
(Excel2007は、画像にマウスを合わせてください。) |
|
| |
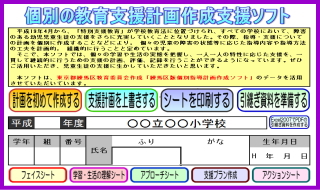 |
|
| |
③ |
上のようなトップページの画面が表示されます。画面に表示されている児童生徒の基本情報の入力を行ってください。 |
|
④ |
上のように入力が終わったら、「計画を初めて作成する」をクリックします。すでに入力されている場合は、クリックする必要はありません。 |
|
| |
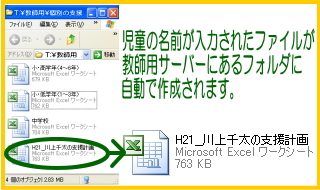 |
|
| |
⑤ |
「計画を初めて作成する」をクリックすると、自動で個人用ファイルが作成されます。画面左上に「H21_川上千太の支援計画」と表記されているか確認してください。 |
|
⑥ |
個人ファイルの保存が終わったら、各シートの入力を行います。まずは、「フェイスシート」「学習・生活の理解シート」を選択してください。できるところから入力を行いましょう。 |
|
| |
|
|
3 フェイスシートの入力 |
 |
|
|
| |
① |
【フェイスシート】は、昨年度までの子どもにかかわる情報が入力されています。今年度の内容については、適宜入力してください。 |
|
② |
子どもや保護者の願いは、およそ2年ごとにまとめられています。家庭訪問や個人懇談などで得た情報を入力してください。 |
|
| |
 |
|
| |
③ |
子どもの得意・好きなこと、苦手・嫌いなことは、支援をする際にはとても参考になります。付加修正しながら情報を蓄えてください。 |
|
④ |
新しい情報については、適宜入力してください。趣味や習い事も支援の参考になります。検査数値なども入力してください。 |
|
| |
4 アプローチシートの入力 |
 |
|
|
| |
① |
【アプローチシート】は、年度ごとに作成します。新しい学年になって数ヶ月の頃の様子を入力してください。入力するセルの中では、改行(Alt+Enter)はできるだけ避けてください。 |
|
② |
【学校・生活の理解シート】を選択し、質問項目に答えてください。該当する欄をクリックすると自動で集計をします。 |
|
| |
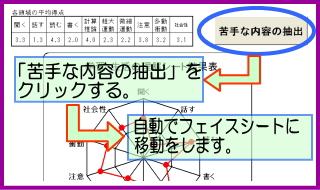 |
|
| |
③ |
全ての質問への回答が終わると、右下に「苦手な内容の抽出」というボタンが表示されますので、それをクリックしてください。 |
|
④ |
「苦手な内容の抽出」をクリックすると、自動で【アプローチシート】に移動します。子どもの状態像を表すグラフや要支援項目が表示されます。 |
|
| |
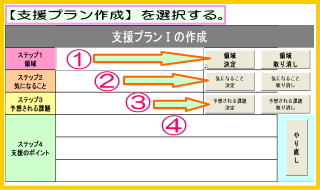 |
|
| |
⑤ |
【支援プラン作成】を選択します。子どもの状態像を表すグラフを参考に、支援プランを考えます。 |
|
⑥ |
ステップ1~4の順番に作業を進めます。空欄をクリックすると、▼が表示されるので、該当する項目を選択し、右側の「決定」ボタンをクリックしてください。
|
|
| |
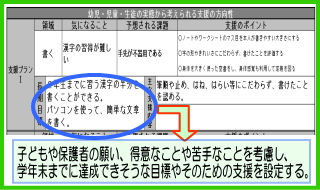 |
|
| |
⑦ |
支援プランの作成が終わったら、アプローチシートに戻ります。先ほど作成した支援プランが入力されています。支援プランを参考に、長期目標や支援内容を考えてください。 |
|
|
| |
5 アクションシートの入力 |
 |
|
|
| |
① |
【アクションシート】を選択します。長期目標に沿って、学期毎の目標と支援内容を設定します。達成可能な目標や取り組みやすい支援を心掛けてください。 |
|
② |
子どもの日々の様子を記録します。よい行動や望ましくない行動など、気になったことを適宜入力してください。 |
|
| |
 |
|
| |
③ |
入力が終わったら、「日々記録の記入を実行する」のボタンをクリックすると、新しい入力項目が作成され、以前の記録に追加されます。 |
|
④ |
年度の終わりには、これまでの支援やかかわりの振り返りをします。効果のあった支援やできるようになったことなど、子どものよい面に目を向け、入力してください。 |
|
| |
6 引き継ぎ資料の作成 |
 |
|
|
| |
① |
各シートの入力が終わったことを確認し、【はじめに】のシートを選択します。「引き継ぎ資料を準備する」のボタンをクリックすると次年度用のファイルの作成が始まります。 |
|
② |
はじめに、上のような画面が表示されます。引き継ぎたい学年をクリックすると、自動でファイルの作成を始めます。 |
|
| |
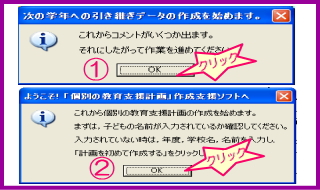 |
|
| |
③ |
主に、上の2つのメッセージが表示されます。(③、④については、画像にマウスを合わせてください。)すべて、「OK」をクリックしてください。 |
|
④ |
全ての作業が終了すると、上の画面が表示され、今年度と同じフォルダにファイルが作成されます。内容が引き継がれているか確認し、次年度担当者へ伝えてください。 |
|
| |
| |
| |
|
|
